Note: this procedure works with version 3.9 and higher. If it is not the case yet, please update it with this procedure: docking update. This will erase the docking’s content so be sure to contact support before performing the procedure.
- Power down the docking station.
- Make sure there is no sensor connected.
- Download the .txt file with this link: click here for download. Then place it in the USB key.
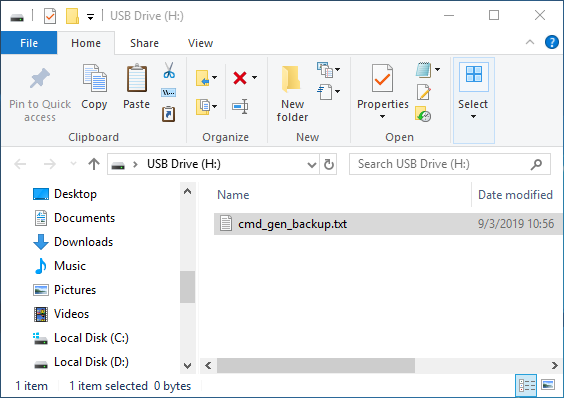
4. Connect the provided* USB key on the docking before powering it up.
*not using the provided USB key might make the update fail.
5. Power up the docking station.
6. Wait until the docking boots up (take around 30 seconds)
7. The docking will automatically start to generate a backup of the docking.
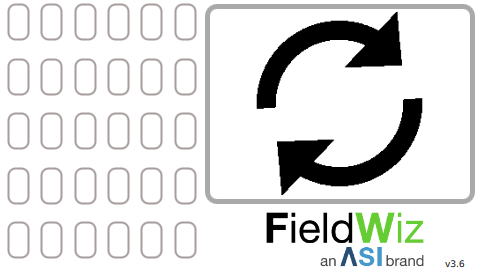
8. The following screen will appear to confirm all datas have been saved on the provided USB key.
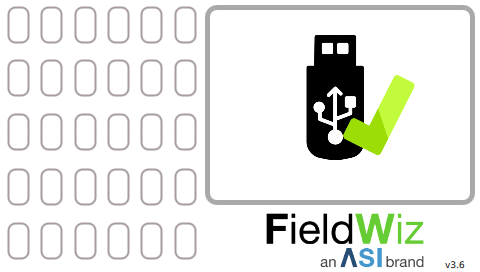
9. Turn off the docking station
10. To upload the missing session(s), you have two options
The Safe Process by Insiders Support or the Quick Self Process
A. Safe Process is done by Insiders Support Team members
A1. Send the file to support@insiders.live, and add the date and time of the missing session(s)
A2. We will check the data to find the missing session(s), then the data will be uploaded
We will contact you as soon as the missing session(s) is(are) uploaded
B. Quick Self Process is done by yourself
B1. Extract the content of the ZIP file. This will create a new folder containing DKG files
Your missing session is in one of these DKG files
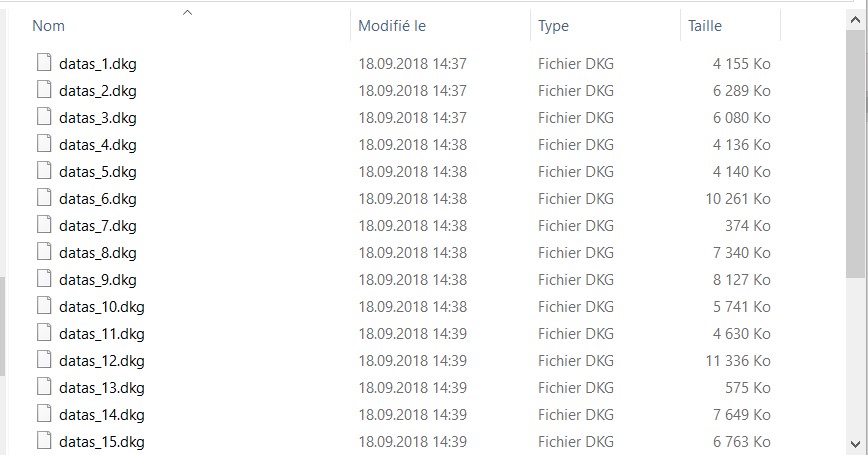
B2. Open Analyze and log in
B3. Click on “↑ Upload New Data” and then click on the docking image
B4a. Drag and Drop the DKG files one by one into the green rectangle
B4b. Or click on the green rectangle, then select and add the DKG files one by one
B5. The red icon “New” indicates that this session is uploaded for the first time
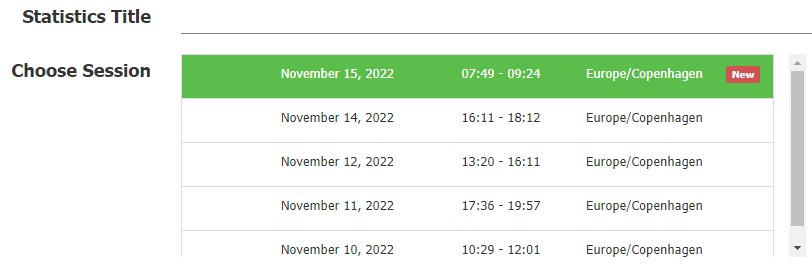
B6. You can now generate the statistics
